| | 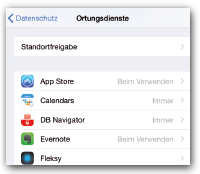 | | |
TIPP 3:
So kommen Sie spürbar länger ohne Steckdose aus
Die mit Abstand wichtigsten Einstellungen, um den Energie hunger Ihres iPads zu reduzieren, sind schnell genannt:
| • | | Verringern Sie die Bildschirmhelligkeit, denn das Display gehört neben dem Prozessor zu den größten Stromverbrauchern. | | • | | Deaktivieren Sie Bluetooth und alle nicht benötigten Funkverbindungen. | | • | | Nutzen Sie möglichst wenige Apps, die häufig auf den GPS-Sensor zurückgreifen, weil auch der zu den größeren Verbrauchern gehört. In den Einstellungen können Sie unter Datenschutz/Ortungsdienste genau festlegen, welchen Apps der Zugriff auf den GPS-Sensor erlaubt sein soll. |
Darüber hinaus ist eine kurze Ausschaltzeit besonders effektiv, um Strom zu sparen, denn das iPad verbraucht im Leerlauf Energie, ohne jeden Nutzen zu bringen. Damit sich diese Verschwendung reduziert, verkürzen Sie die Zeitspanne bis zum Deaktivieren:
1. Öffnen Sie die Einstellungen und tippen Sie dort links auf Allgemein und dann rechts auf Automatische Sperre.
2. Aktivieren Sie durch Antippen die Option 2 Minuten für die kürzeste mögliche Ausschaltzeit. | | |
|
|